ブログを始めたいけど、パソコンがない人にはChromebookが最適!?
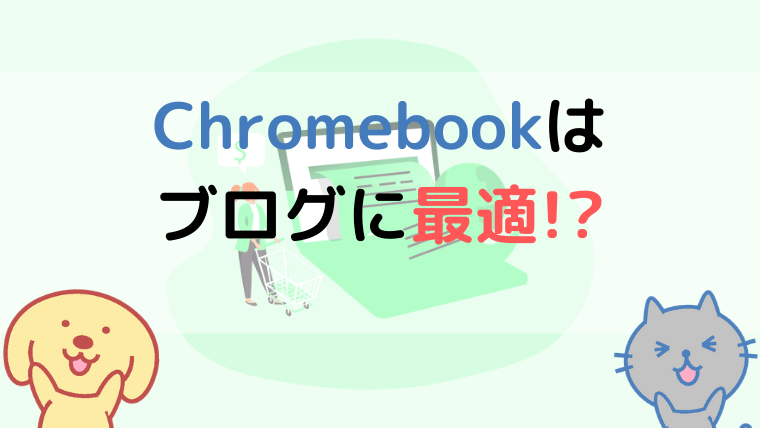
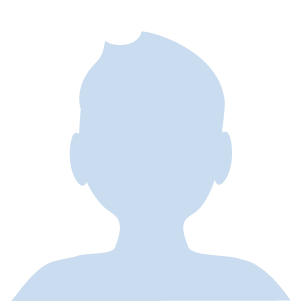
スマホしかなないけどブログって始めれる?



スマホでもできないこともないけど、パソコンがあったほうがいいよ
ブログだけならChromebookがおすすめだよ
今まで、WindowsPCをメインで利用してきましたが、今回ブログを書くためにChromebookを手に入れたお話です。
WindowsPCは何でもできる反面、性能と価格がつり合っていなく、高性能のものは高価で、安価なものは低スペックで動作がままならないものでした。
ここ数年で高速なストレージのSSDが搭載される機種が増えてきて、ある程度安価なものでも、そこそこ問題なく動くようになって来ました。
私も、3年前位に中古で法人向けWindowsノートPCを購入してSSDに換装して利用してきましたが、そろそろ限界だったため、新しいノートPCを検討してきました。
そんな中、以前から気になっていたChromebookなら、ブログを書くのに最適かなぁって調べてみたところ、以前より随分スペックアップして値段も手頃なものが増えてきた印象を受けました。
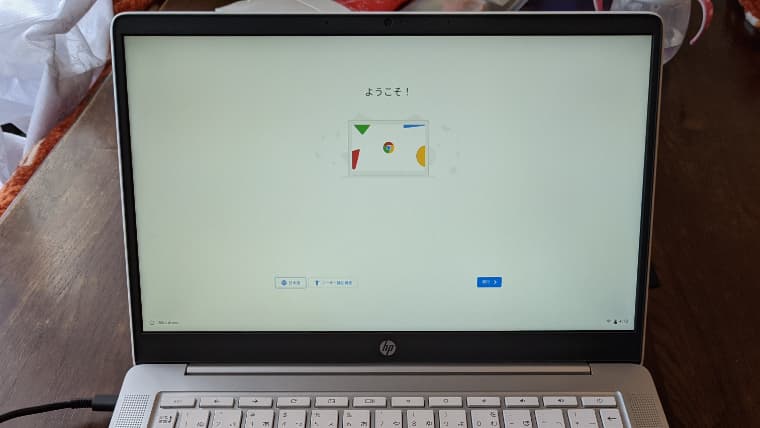
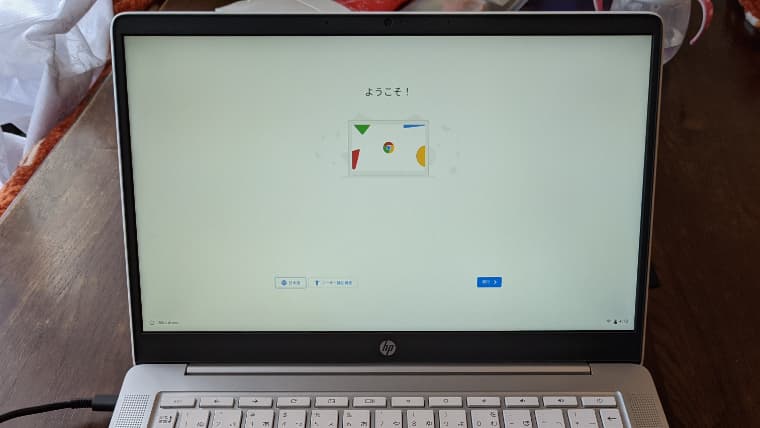
そして、2021年1月末についにChromebookを購入しました。
この記事もChromebookで作成ました。
Chromebookはできることが限られていますが、ブログを書いたり、Web検索、動画視聴などにはすごく相性がいいです。
この記事ではChromebookがブログを始めたい方に最適な理由と使い方を説明していきます。
お付き合いいただけるとありがたいです。
Chromebookとは
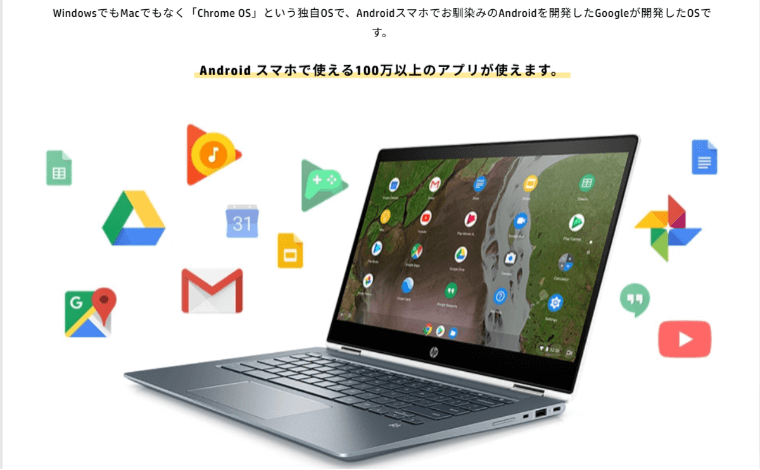
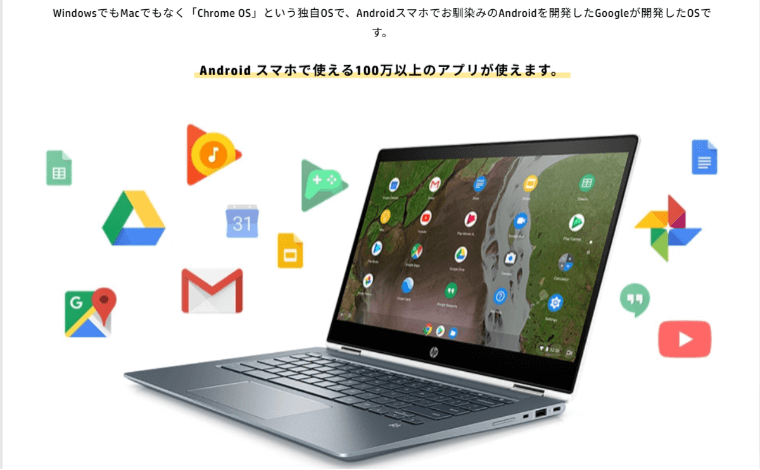
ChromebookはGoogleChromeのOSです。ChromeはWebブラウザでWindowsやMac、AndroidやiPhoneで利用可能なブラウザです。
ブラウザベースのOSのため、起動が早く、セキュリティも万全です。また、マルチウインドウに対応してるため、パソコンとして複数の画面を開いて作業ができるようになっています。
また、Webアプリや拡張機能以外にAndroidアプリも利用可能になります。すべてのAndroidアプリではありませんが、そこそこ利用可能です。
Chromebookを購入するにあたり検討したポイント
Chromebookを購入するにあたり、ディスプレイの性能だけはこだわりました。
- サイズ
- 解像度
- 駆動方式
13インチ以上の、IPS液晶、解像度はフルHD(1,920×1,080)以上です。
いままで、利用していたWindowsノートPCはHD(1366×768)TN液晶だったため、とても作業がしやすい環境とは言えませんでした。
そのため、今回は、フルHD(1,920×1,080)IPS液晶を検討しました。
今回購入したのはHP Chromebook 14a
ディスプレイ、価格を考慮して探したところ、HP Chromebook 14aが候補になりました。
HP Chromebook 14aは2モデルあり、Amazon専売モデルとHPダイレクトストアモデルです。
違いは3点、CPU性能とカラーリング、そして価格です
Amazonモデルは、CPU性能が低くいが価格が安い。カラーはブルー。
HPダイレクトモデルは、CPU性能が良くいが価格が高い。カラーはホワイト。
ChromebookではCPU性能でそこまで差がでないみたいですが、価格はだいぶ違います。
2021年3月時点で約8,000円ほど違います。この差は大きいです。
私はたまたま、Amazon週末セールでHPダイレクトモデルが安くなっていて、ほぼ同価格で購入ができました。
購入した周辺機器
Chromebookを使用するにあたり、追加で購入したものは、マウス、充電器、USB PDケーブルです。
マウスはなくても、タッチパットやタッチパネルでも代用できますが、マウスはあったほうがいいです。
マウスはM331とM337両方購入しましたが、BluetoothモデルのM337は感度が良すぎて私にM331 のほうが良かったです。
充電器は付属していますが、大きすぎて持ち運びに困まるし、スマホとセットで充電できる充電器が重宝するため購入しました。
こちらのRAVPowerのPD充電器は61W対応です。HP 14aが45Wで充電するため問題ありません。
USB-PD充電ケーブルはL型で2mタイプをさがしていたところ、値段が手頃なものがあったため購入しました。
ケーブルも耐久性のある編み込み式でコネクタもしっかりしてます。
Chromebookをブログ運営に問題はありません
はてなブログやWord Pressを利用してブログを書いている人が多いと思いますが、どちらもWebブラウザで動くため利用が可能です。
私はWord Pressでブログを運営していますが、まったくもって問題ありません。
私がブログ運営で必要不可欠な機能としては下記のものがあります。
- スクリーンショット
- 画像・写真編集
- 表計算・グラフ
ChromebookではWindowsやMacで利用できるソフト(アプリ)のインストールができませんが、WebアプリやAndroidアプリで代用できます。
私の環境下ではすべて問題なく運営できそうです。
Chromebookのスクリーンショット
スクリーンショットはOSの機能と拡張機能を利用しています。
OS標準搭載スクリーンショット
Chromebookの標準機能でスクリーンショットが使えます。


全画面のスクリーンショットを取る場合は、【ctrl】+【画面切替】で行えます。
ブログを行っていると一部だけスクリーンショットを取りたいと思います。その場合は、別のショートカットキーで行います。


【Shift】+【ctrl】+【画面切替】で範囲指定のスクリーンショットが行なえます。
OSの標準機能でスクリーンショットが取ることができますが、私は拡張機能を利用してスクリーンショットを行っています。
拡張機能でスクリーンショット
拡張機能でスクリーンショットを取ると、そのまま編集まで行えます。
私は、こちらを利用しています。
Awesome Screenshot スクリーンショットと画面録画
スクリーンショットとサイズ変更変更やちょっとした文字を入れたり編集が可能です。
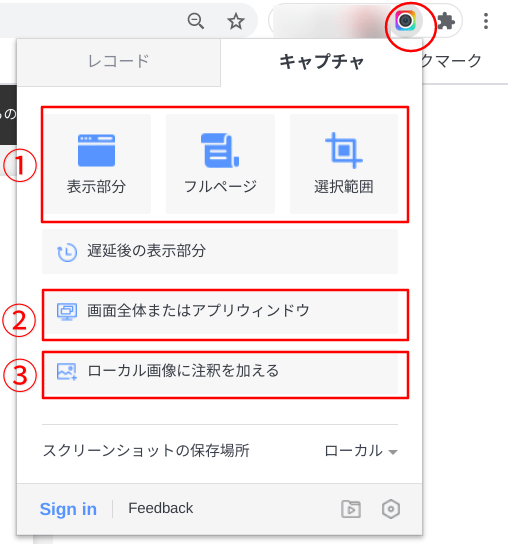
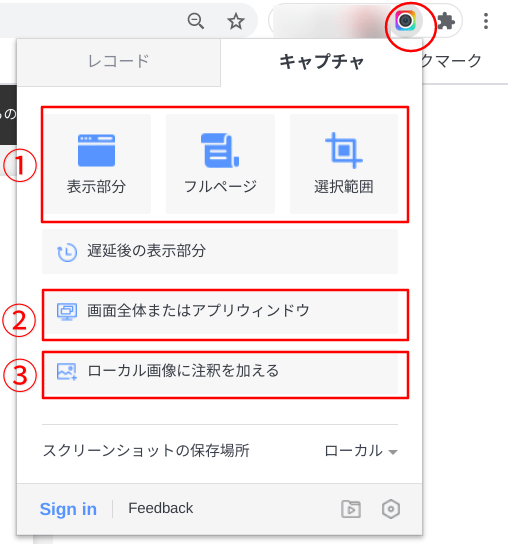
起動するには、拡張機能からアイコンを選択し、スクショなら「キャプチャ」のタブに切り替えます。
画面自体の動画も撮ることができます。ブログで利用するなら操作方法なども「レコード」機能で録画が可能です。
①の赤枠内の「表示部分」「フルページ」「選択範囲」でスクショが可能です。
ショートカットキーも搭載されているため簡単に機能が呼び出せます。
標準の設定では、
- 表示部分 Ctrl+Shift+1
- フルページ Ctrl+Shift+E
- 選択範囲 Ctrl+Shift+S
になっています。
②画面全体またはアプリウインドウ
Webアプリのスクショですが、実は別のアプリもスクショ可能です。
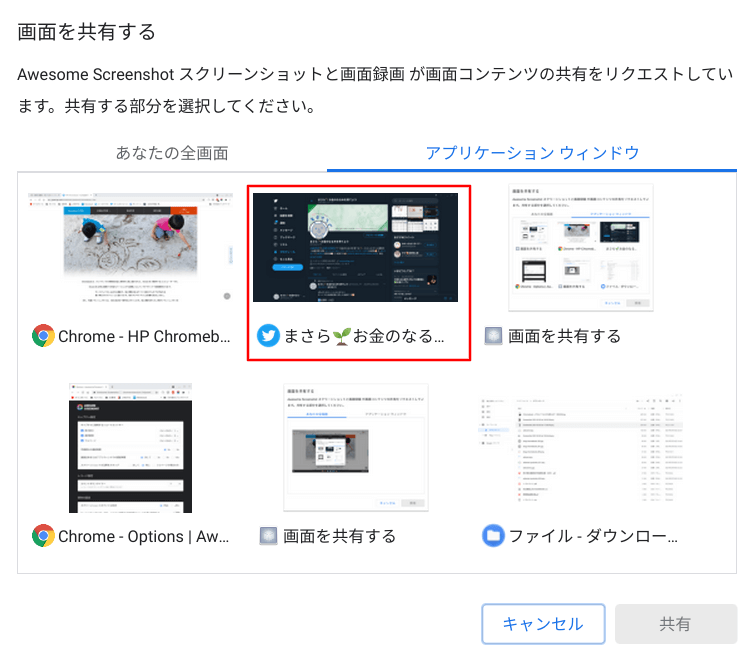
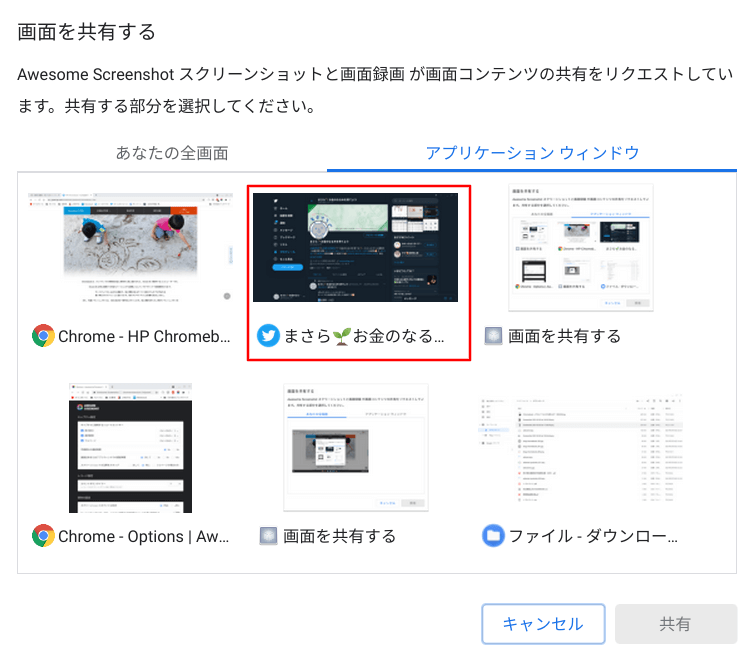
こんな感じでTwitterアプリのスクショも取ることが可能です。
③ローカル画像に注釈を加える
スクショを撮った画像に注釈はもちろん、保存していた画像にも注釈が入れることが可能です。
今回利用している画像はすべて、こちらの拡張機能Awesome Screenshot を利用して注釈を入れています。
写真・画像編集の利用するアプリ
写真や画像の編集で利用するアプリは、先程スクリーンショットでも利用している、Awesome Screenshot スクリーンやCanvaを利用しています。
その他にも、画像を軽量化するため、圧縮を行っています。
Canvaはアイキャッチ作成
Canvaはブラウザで動くグラフィックデザインアプリです。
私はアイキャッチの作成に利用していて、画像に文字をいれてりしています。
通常版は無料で利用可能です。有料素材を使いたい場合はプロ版がおすすめ
\30日の無料体験/
画像圧縮をおこなう
ブログの画像はそのままのアップロードすると、データサイズが大きく画面の表示が遅くなったりします。
そのため、ある程度圧縮してからアップロードすることをおすすめします。
tinypngやsquooshを使って圧縮しましょう
表計算はGoogleスプレッドシートを活用
表計算といえばMicrosoftエクセルですが、Excel OnlineやGoogleスプレットシートを利用しましょう。
Chromeウェブストア⇒Excel Online
詳しくはHPのページで紹介されています。
やはり、Chromebookで利用する表計算は、Googleが提供するGoogleスプレットシートが相性がいいです。
私はこれを期にGoogleスプレットシートを使うようにています。
ブログにGoogleスプレットシートを埋め込んだり、グラフを埋め込んだりも可能のため、スプレットシートを活用できれば、ブログの幅が広がります。
実際にスプレットシートを埋め込んだ記事はこちらです。
グラフを埋め込んだ記事はこちらになります。
どちらもGoogleスプレットシートの共有機能を利用して埋め込みをしています。
Androidアプリでも良いものがありました。WPSOfficeです。こちらはMicrosoftOfficeと互換性が高いソフトでAndroid版でも良さそうです。
ChromebookでAndroidアプリ
Chromebook特徴でAndroidアプリが使えます。
これはブログ運営ではとても有利です。アプリ紹介で簡単にスクショが取れます。
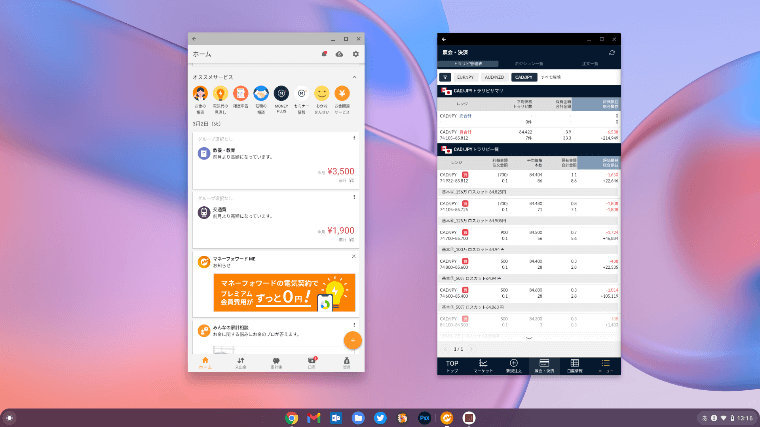
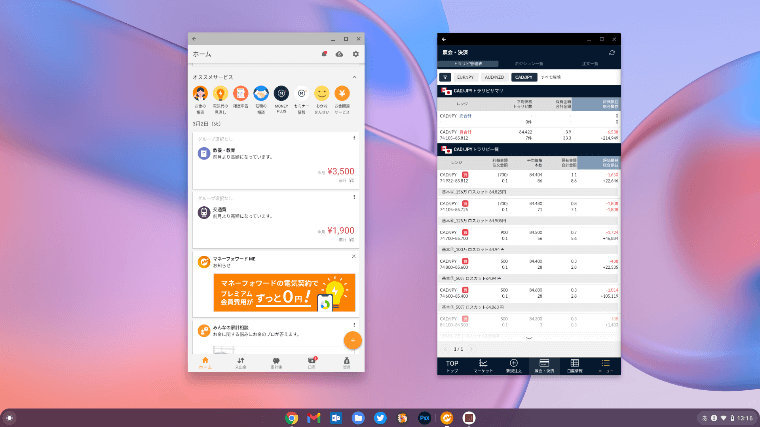
こちらは、2つのAndroidアプリを起動させている画面です。
左が
ゲーム紹介、アプリ紹介などスマホを使わなくても、Chromebookだけいろいろできます。
Chromebookでできないこと?
ブログ運営に限っていえば、できないことはないと思います。
私自身がひよっこブロガーなのでひょっとしたらあれが使えたらと思う方もいるかと思います。
ただし、ChromebookはWeb特化しているため、動画編集などの重たい作業は難しいです。できないこは無いとおもいますが・・・
オフラインでの作業
Chromebookはオンライン前提で作られているものですが、実際にはオフラインでも使えます。
一部Webページが対応していない
今でも一般的にはパソコンOSと言ったら、WindowsかMacintoshです。ChromeOSもシェアを上げて来たといえ、対応していないWebページがあります。
そんなときは、User-Agent Switchを利用しましょう。
Chromeウエブストア⇒User-Agent Switcher for Chrome
これで、OS情報やブラウザ情報が対応していない、Webページも閲覧が可能になります。
オプションから様々な設定が可能です。私はWindowsのChromeブラウザ設定を追加しました。
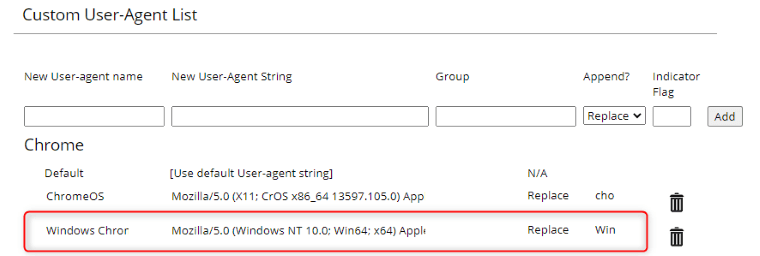
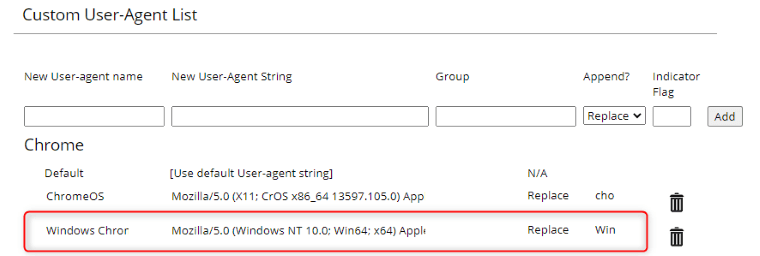
設定は下記の通りです。
| New User-agent name | New User-Agent String | Group | Append? | Indicator Flag |
|---|---|---|---|---|
| Windows Chrome | Mozilla/5.0 (Windows NT 10.0; Win64; x64) AppleWebKit/537.36 (KHTML, like Gecko) Chrome/89.0.4389.90 Safari/537.36 | Chrome | Replace | Win |
これで、ChromeOSでも、WindowsOSのChromeとしてWebページにアクセスできるようになりました。
マイナンバーカードでの確定申告
確定申告でマイナンバーカードで確定申告ができませんでした。
ただし、ID・パスワード方式ならできたため問題ありませんでした。
まとめ:Chromebookはブログ運営に最適
最近はスマホしか持っていない方も増えていて、パソコンを使ったことが無い方も中にはいるかと思います。
そんな人にはChromebookをおすすめします。
今後ギガスクールで採用されるなど、Chromebookの需要がふえていくため、ChromeOS対応が進んでいくと思っています。
ブログ運営以外にも、調べごとをするにも、You Tubeなどの動画をみるにも一台あると便利です。
ブログを運営するには、できればパソコンがほしいです。
ブログを書くための、機能はすべてWebアプリや拡張機能、Androidアプリで対応できます。
価格もWindowsPCやMacBookなどに比べると安価なため、初期投資が抑えられます。
おすすめは、HP Chromebook 14aです。
ブログを始めてみたい方で、新しいパソコンを探している方はChromebookの購入も検討してみてはいかがでしょうか。







コメント